[踩坑筆記] 排除 Windows 10 升級 Windows 11 時出現的各種錯誤
Windows 11 在 10/5 宣布正式發佈,當週週末剛好是連假,想說可以趁這個機會來升級,
沒想到升級之路如此困難,遇到了一連串各式各樣的坑,一直搞到這週才完成這個重大任務。
先打個預防針,這篇文章主要是記錄我自己遇到的升級錯誤和嘗試解決的方法,並沒有包含完整的升級技巧或教學。
檢查升級資格
本來想說只是單純升級系統,應該就像當初 Windows 7 升級到 Windows 10 那麼輕鬆,
首先下載了「電腦健康情況檢查 [1]」來檢查電腦是否符合升級資格,結果不符合,得到了兩個錯誤訊息:
- 此電腦上比需支援並啟用 TPM 2.0。
- 此電腦必須支援安全開機(Secure Boot)。
首次嘗試解決
關於錯誤訊息第一點,啟用 TPM 2.0 的方式在華碩官網 [1] 就有完整教學,我也單純只是照著步驟進 BIOS 改完後重開機,就成功解決這個問題了。
但錯誤訊息第二點就沒這麼簡單了,步驟同樣是進入 BIOS 修改,選擇 Windows UEFI 模式,網路上也有許多的教學可以參考 [2],本來以為重開機後一樣就能解決問題,
不過照著微軟官方的「檢查安全開機狀態 [3]」說明確認,發現修改後不但 BIOS 模式還是「舊版」,安全開機狀態也還是「關閉」的狀態,等於沒改成功,
接下來的時間就一直不斷爬文,中英文的論壇都爬遍了,但我的唯一前提就是在所有程式和資料都不重設的情況下解決問題和升級,
當中有人說要照某些特定順序設定 BIOS 或重置整個 BIOS 才能啟用,有人說要重灌電腦才能啟用等等,有琳瑯滿目的解決方法,
但能試的也都試遍了,安全開機就是死不給開啟,頓時覺得心很累,就想說暫時先放一邊,之後有時間再來研究看看。
[1] [主機板] 華碩哪些主機板型號支援Windows 11? 如何在BIOS中設定TPM?
[2] How to Disable or Enable Secure Boot on Your Computer via ASUS UEFI BIOS Utility
[3] 檢查安全開機狀態
第二次嘗試解決
後來某天又有空閒時間,突然想到有沒有辦法能繞過這個「安全開機」的檢查環節直接升級呢?
結果還真的找到繞過檢查的作法:
- 微軟官方提供以新增機碼的方式略過 TPM 2.0 和 CPU 型號檢查方法 [1]。
- 使用 MediaCreationTool.bat [2] 略過安裝前檢查步驟,直接使用「Windows 11 安裝小幫手 [3]」進行升級。
第一點的作法我用不上,因為我的 TPM 是有正常啟用的,所以只能無情略過,不過第二點倒是值得一試,
果然,跑完「No_11_Setup_Checks_v1.cmd」後,再使用「Windows 11 安裝小幫手」真的就能直接進入升級 Windows 11 的環節。
真是個令人振奮人心的消息,於是接下來就照著流程選完選項,等候下載、驗證並重新開機進入黑底的安裝畫面開始升級,
但安裝進度跑到約 65% 的時候,就停下來了,接著就直接彈出讓人心寒的藍屏畫面,錯誤代碼是 INVALID_DATA_ACCESS_TRAP,
接著就是復原變更,然後重新開機再度回到 Windows 10 的系統,並彈出「無法安裝 Windows 11」的訊息視窗,
詳細資訊為:0xC1900101 - 0x4000D、SECOND_BOOT 階段中發生安裝失敗,在 MIGRATE_DATA 操作期間發生錯誤。
從開始下載到發生錯誤還原完重新回到系統這整段期間總共耗時約一小時,不死心的我決定不管怎樣先再來一次看情況如何,
第二次執行的情況依舊,只好開始尋求網路上的解法,包含分析 .log 記錄檔、執行一連串的磁碟檢查和修復(chkdsk、sfc 和 Dism),
到最後甚至直接把防毒軟體(卡巴斯基)完整移除掉,來來回回一共嘗試了五次,也就是五個多小時就這樣過去了,依舊沒有進展,
最後因為時間的關係,只能以「大概是沒正常啟用安全開機的緣故所以無法升級 🥲」為總結並結束了這次的嘗試。
[1] 安裝 Windows 11 的方法 > 安裝 Windows 11 的其他方式 (不建議使用)
[2] AveYo/MediaCreationTool.bat
[3] 下載 Windows 11 > Windows 11 安裝小幫手
第三次嘗試
時間又過了一周,也就是寫這篇文的當天(10/23),還是不放棄升級的希望,在爬文時無意間在微軟官方說明文件 [1] 中發現這關鍵的一句話:
當您將 Windows 部署到 UEFI 型裝置時,必須使用 GUID 磁碟分割表格 (GPT) 檔案系統,將包含 Windows 磁碟分割的硬碟格式化。
再檢查一下我的磁碟,發現三個磁碟目前的分割樣式都是 MBR(主開機紀錄,Master Boot Record),這是一個相當關鍵的資訊。
所以接下來要做的事情就是,在不遺失硬碟資料的情況下,將開機磁碟的分割樣式從 MBR 轉換成 GPT(GUID 磁碟分割表格)樣式,
首先照著微軟官方的說明文件 [2] 教學,先來驗證磁碟(mbr2gpt /validate),不過才開始第一步就一直失敗,
顯示的錯誤訊息為 Disk layout validation failed for disk 2,照著網路上的教學做了磁碟分割等等的操作之後,
又遇到新的錯誤:Cannot find OS partition(s) for disk 2,一樣是無法如期完成驗證,更不用說做接下來的轉換操作,
即使是使用進階啟動進行離線操作(進階啟動 > 疑難排解 > 進階選項 > 命令提示字元),也一樣出現 validation failed 的錯誤訊息,
後來又爬到一篇文 [3],表示重建 BCD 存放區(bootrec /rebuildbcd)或開機檔案(bcdboot C:\Windows /s C:)或許可以解決此問題,
結果很不幸的,跑完這些指令後,還是一樣卡在驗證磁碟的步驟,但就差這麼一點點了,所以還想再試試最後一個方法。
[1] UEFI/GPT 型硬碟磁碟分割
[2] MBR2GPT.EXE
[3] How to rebuild BCD or Boot Configuration Data file in Windows 11/10
使用工具自動將 MBR 轉換為 GPT
沒錯,既然手動做作不來,不如就交給現成的工具來做吧,網路上找了一下也有不少的選擇,不過相關功能都是要付費的,
最後我是選了 MiniTool Partition Wizard [1] 這個程式,使用方式非常簡單,打開程式後,會看到類似 Windows 磁碟管理的介面,
在上方的磁碟區,找到包含系統磁碟(C:)的硬碟,在標題上按右鍵,選擇 [Convert MBR Disk to GPT Disk],
接著在左下方「Operations Pending」區塊點擊 [Apply],在彈出確認的視窗點擊 [Yes] 之後,將一切工作交給程式去跑,
中途會需要重新開機,並進入黑底的轉換程序介面,中間都不需要額外操作,轉換完畢後會再自動重開機進入 Windows 系統,
這時候我再度開啟系統資訊檢查,發現不僅 BIOS 模式已經更改為「UEFI」,安全開機狀態也變更為「開啟」啦!(下圖是後來補截的)
沒想到折騰這麼久的東西,用個工具不到半小時就輕鬆解決了...就算是學個額外的經驗吧,畢竟爬文爬資料的過程也接觸了不少新的資訊。
開心升級 Windows 11
這時候雖然進入 Windows Update 的右側還是會顯示「This PC doesn't currently meet windows 11 system requirements.」,
不過再度使用「電腦健康情況檢查」已經可以看到「此電腦符合 Windows 11 需求」的訊息了。
再來重新使用「Windows 11 安裝小幫手」進行升級,本來以為能就此平步青雲,沒想到一樣出現 INVALID_DATA_ACCESS_TRAP 錯誤代碼的藍屏,
所以追根究柢造成藍屏的原因壓根就不是沒有開啟安全開機的關係,後來只能換個思路,試試看是不是被系統上執行的程式所影響,
就先到工作管理員 > [開機] 下將非必要的程式全部停用,再開啟系統設定(msconfig)> [服務],勾選 [隱藏所有 Microsoft 服務] 後,點選 [全部停用]。
這時候再度重新嘗試升級,進入黑底畫面安裝後,跑到 65% 時同樣停頓了一些時間,心裡再度揪了一下...
不過接下來就是一波暴衝,直接衝到 90% 然後後面太快沒注意到細節,一眨眼就重新開機,進入 Windows 11 開機畫面,
接著就是熟悉的 Windows 設定中的過場畫面,跑了幾分鐘後,終於,首度進入 Windows 11 系統!
不得不說 Windows 11 不論是視窗設計、動態效果或電腦音效都相當有質感,甚至是工作列的圖示在開啟和縮小的時候都有些動畫小巧思,
整體體驗下來算是相當不錯,許多功能和介面都精簡了不少,尤其是開始選單變得像 MacOS 的設計,乾淨了許多,操作更直覺,
不過右鍵選單太過精簡,有許多常用的功能被塞到第二層的「其他選項」去,反而覺得滿多此一舉的。
以上就是這次升級 Windows 11 的坎坷歷程,因為一開始本來就沒有打算要寫這篇文,所以很多問題都沒有截圖記錄下來,可能會比較乏味一些,
不過後來想說既然從網路上得到了這麼多資訊,好像也要回饋一下網路,希望提供的解決方案有幫助到遇到相同問題的人囉!
(不過最後還是不知道到底是哪個程式影響到升級過程就是了 🤣)

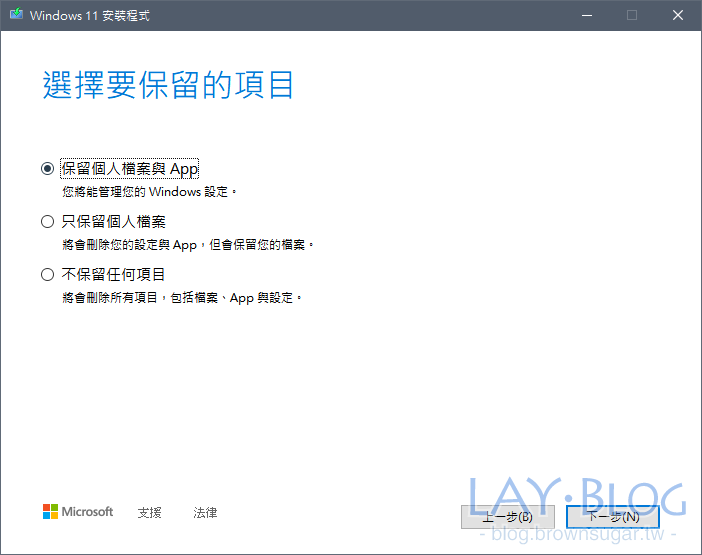
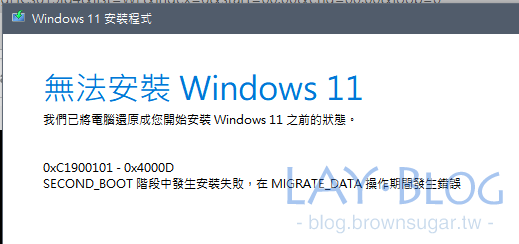
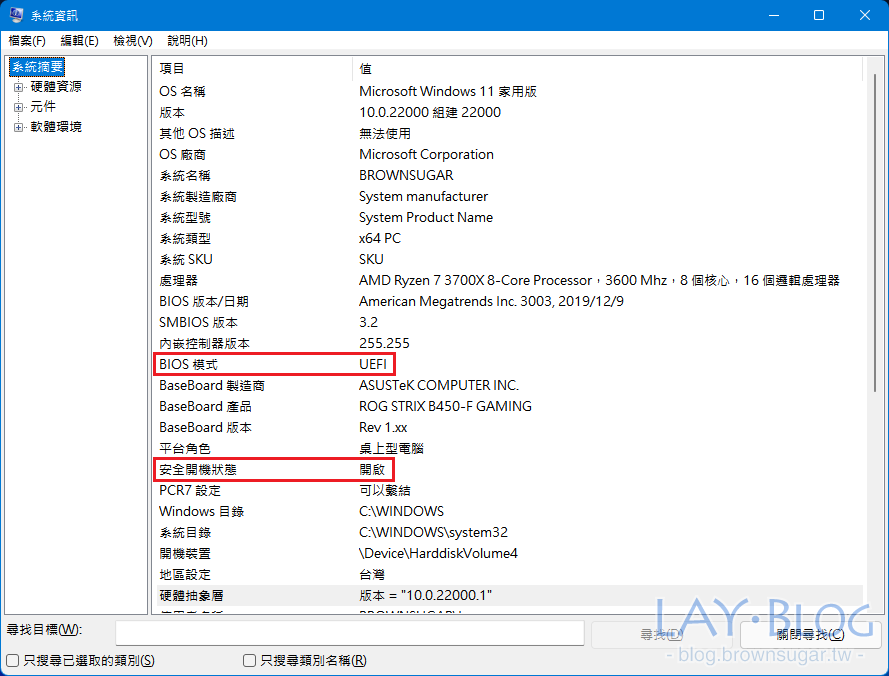

![[筆記] 和 Bitly 說再見,遷移至自行管理的 Shlink 短網址服務 [筆記] 和 Bitly 說再見,遷移至自行管理的 Shlink 短網址服務](https://blog.brownsugar.tw/wp-content/uploads/2021/11/38d311767165015dad0d1f240630d11e_Snipaste_20211130232515.png)
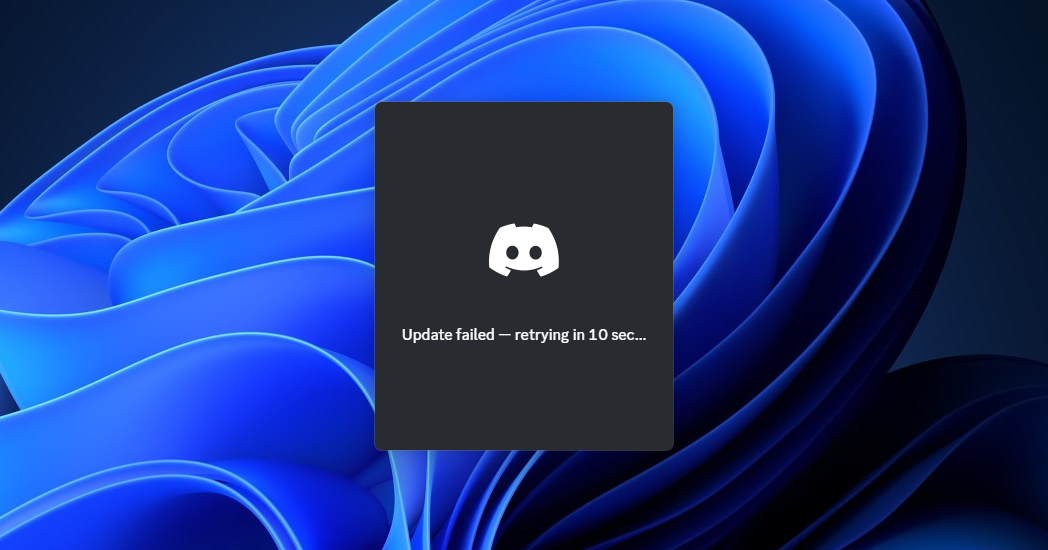

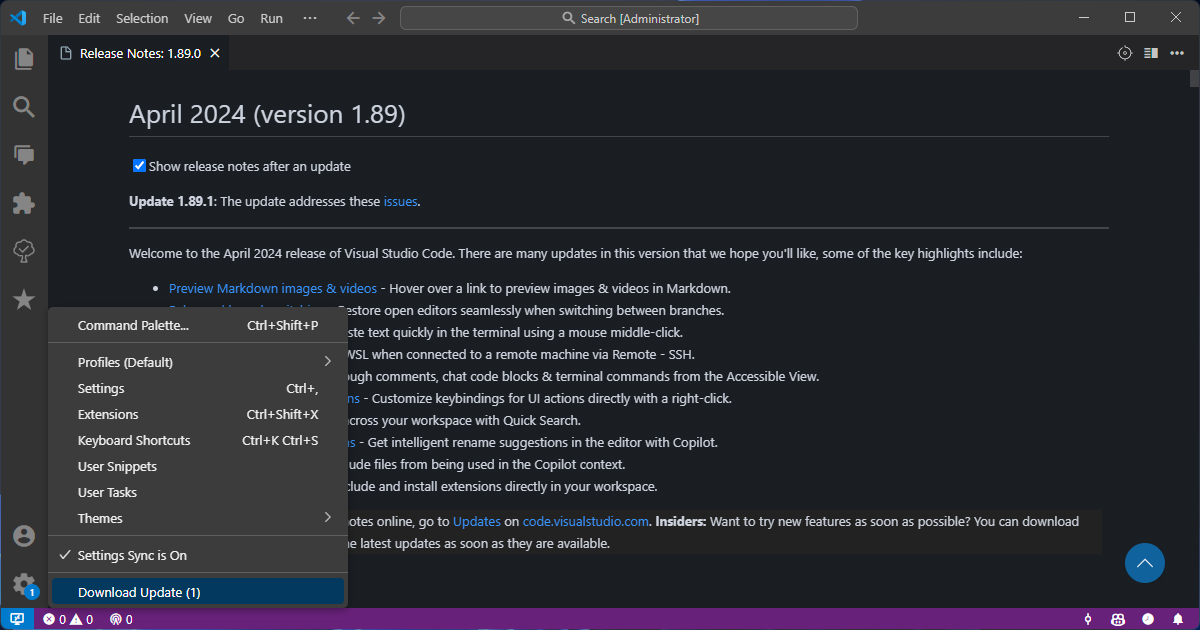
![[筆記] Twitter API v1.1 踩坑記 [筆記] Twitter API v1.1 踩坑記](https://blog.brownsugar.tw/wp-content/uploads/2020/09/48a1e4c3ecef8feb4887c53946255c94_Snipaste_20200917035756488.png)
![[筆記] 用 Javascript/PHP 從字串中提取 hashtag [筆記] 用 Javascript/PHP 從字串中提取 hashtag](https://blog.brownsugar.tw/wp-content/uploads/2017/05/f3e27f4ad330336354f25b2aadcd7246_extract-hashtags-from-content.png)
epson chen
不好意思,想請教如果是遇到出現safe_OS 階段中發生安裝失敗,在BOOT操作期間發生錯誤 這種訊息怎麼解決?
奇怪的是我有兩台一樣的電腦(lenovo idea pad 330s ) 一台可以升級 一台不行..
謝謝 :thinking:
Lay
我的聯想筆電也能正常升級,所以不太確定解法,
不過查了一下可能是跟 BIOS/RAID 驅動有關的錯誤,
也可以試試看跑 Windows Update 先更新系統,
或是把非微軟的開機啟動項目都先關掉再跑升級。
SE
謝謝你最後還是整理了這篇文章!我的電腦被系統判斷符合最低升級標準,但是每次更新永遠卡在INVALID_DATA_ACCESS_TRAP。我也檢查了TPM和安全開機,都是開啟的。最後成功和失敗的差別是,我把到工作管理員>開機下把所有程式停用之後,就順利完成更新了。只是無法把INVALID_DATA_ACCESS_TRAP,連結到系統程式啟用的影響就是了...無論如何,真的非常感謝你的筆記。
Lay
不用客氣,希望有幫上忙就好