《Movavi Screen Capture Studio》畫面擷取、螢幕錄影、影音編輯,一次搞定!
《Movavi Screen Capture Studio》是一個功能豐富且齊全,操作方式也很簡單的螢幕錄影軟體,
不論是要螢幕截圖和做標記,或是錄製電腦操作影片和剪輯,都可以使用這款軟體一氣呵成,
支持多種語言,包含繁體中文,介面也非常簡單,對各個年齡層的使用者來說都能很輕易上手,
程式安裝完大約 200 MB,總共還有四種功能,比起一般影音剪輯軟體來說算是滿輕量的,
接下來就來詳細介紹一下本程式包含哪些功能,以及一些實際的操作畫面~
Movavi Screen Capture Studio 官網:https://www.movavi.com/zh/screen-capture/
介面語言:多語言,含繁體中文
相容系統:Windows XP~Windows 10
程式&設定介面
開啟 Movavi Screen Capture Studio 後,會出現一個簡易的功能選擇視窗
先點擊右上角齒輪 > [喜好設定],來設定一下等等會用到的一些功能
可以設定檔案儲存位置、截圖的檔案格式等等
或是設定鍵盤熱鍵快速操作功能,點擊格子並按下按鍵就能輸入,上面三項預設按鍵因為另有他用,所以多加上 Ctrl 按鍵,
(不過有個缺點是不能選擇停用某個功能的快捷鍵,只能把它另外設定成不會用到的按鍵組合)
接著可以調整影片錄製的相關設定,最高支援 60 fps 錄影,畢竟現在已經是 60 fps 的時代了,所以直接拉到最右邊~
最後是滑鼠指標在錄影過程中的高亮設置,可以讓觀看者更簡單注意到滑鼠的操作狀態,我通常會開啟點擊效果
本身大致上就是調整這些設定。
擷取螢幕畫面
點擊程式中的 [拍攝螢幕擷取畫面],或是按下剛剛設定好的截圖快捷鍵來進行截圖
如果畫面上有不同視窗,可以將滑鼠移動到視窗上,來選擇要截取的視窗(橘色框),是個很方便的功能,程式就會自動選擇跟視窗一樣的範圍
當然也可以手動拉取截取範圍
選擇完範圍後,下面會有三個操作按鈕,從左到右分別是:
- 複製-將圖片複製到剪貼簿
- 儲存-開啟儲存截圖的資料夾
- 編輯-直接開啟截圖編輯程式
接下來要來介紹截圖編輯程式。
編輯截圖或現有圖片
點擊程式中的 [編輯螢幕擷取畫面] 來進入編輯介面
進到編輯介面後,可以點擊左上角按鈕新增截圖,或是點擊 [Choose file to upload] 來直接選擇現有圖片
可以使用各種標示工具如圖形圈選、箭頭加入到圖片中來做標註,像上一個步驟的截圖就是使用本程式編輯的
除此之外還可以為圖片加入螢光筆高亮重點,或是加入文字說明,功能相當齊全,對於習慣做重點標記的人來說很方便
完成編輯後別忘了點擊 [另存新檔] 來儲存圖片
錄製電腦畫面
點擊程式中的 [錄製螢幕] 來進行錄製電腦畫面
如同螢幕截圖,接著可以手動拉出要錄製的範圍,或者直接選取視窗範圍,
選擇完成後,就會跳出錄製控制面板,可以在這裡調整範圍大小,或是選擇加入視訊或麥克風聲音
錄製過程中控制面板會顯示錄製時間、影片大小等資訊,點擊 [取消] 可以捨棄目前的錄影並重新錄製,點擊停止則是完成錄製
錄製結束後,會開啟影片預覽視窗,可以直接在這裡預覽錄製結果,
點擊最下排縮圖的左上資料夾按鈕,可以開啟影片存放的資料夾,點擊 [X] 則是將存檔捨棄掉,
接下來可以點擊 [另存新檔] 可以將錄製的影片存成不同格式(原檔是 .mkv)。
可以選擇以不同格式轉存錄製好的影片,點擊 [更多預設值...] 來展開所有支援的格式,
也可以轉檔成針對某個平台或行動裝置友善的格式,無須額外安裝第三方轉檔軟體,是一個滿方便的功能。
還可以直接將影片上傳到 Facebook 或 YouTube 等社群
其中我滿喜歡的一個功能是轉換成 GIF 圖片,有時候要錄製一段短畫面,用 GIF 顯示效果最好,
這時候後直接用 Movavi Screen Capture Studio 錄製畫面完成後,就可以輸出成 GIF 圖片。
輸出的 GIF 效果如下:
最後要介紹的就是另一個強大的功能:影片編輯。
剪輯影片
點擊程式中的 [編輯影片] 來開啟影片編輯畫面
和一般的影片編輯程式介面大同小異,左側功能選單、右側編輯預覽、下方時間軸,點擊最下方的編輯鈕可以編輯專案設定
像是畫面大小、fps 等等都可以在這裡調整,設定非常簡單,初學者也能上手
在編輯程式內也內建非常多的素材,像是音效、BGM、特效影片或是背景圖片可以任君使用
還有許多裝飾工具
或是動態的標題文字
以及五花八門的轉場特效
和各種千奇百怪的濾鏡效果
另外還有視訊和音訊相關的參數設定
雖然多數素材都是固定式的特效,彈性較低,不像 Premiere Pro 有那種比較進階的自訂功能,
不過對於一些學生或對於影片剪輯不是那麼拿手的上班族來說,是一款非常輕鬆方便就能剪出一部好片的軟體,
而且在編輯過程中也不會占用太大的電腦資源,造成電腦卡頓或是當機的狀況,也適合那些電腦效能較不足的使用者。
影片編輯完成後,點擊右下角的 [匯出] 即可儲存影片
設定好相關資訊後,點擊 [開始] 即可開始輸出影片
也可以直接登入 YouTube帳號,匯出後直接上傳到 YouTube 頻道中
下面是實際使用 Movavi Screen Capture Studio 螢幕錄影和剪輯軟體產生的影片,
使用 H.264 的 mp4 格式,畫質 1920*1080、60fps,輸出品質選擇「高」,
在遊戲畫面錄製中也有相當不錯的表現,清晰度和順暢度都很優質,視訊編輯的功能也相當豐富~
總結
Movavi Screen Capture Studio 是一款功能相當齊全的電腦協助工具,
螢幕錄影、截圖、圖片編輯和影音剪輯集一身,功能也都相當強大,
程式輕量而且好上手,對於有多種用途和需求的使用者來說是滿不錯的選擇,
有興趣的話可以到官網下載來試用,免費試用期限是 7 天,
目前完整版售價折扣下來大約台幣 $1,500,買一次可以同時使用四種功能,喜歡的人不妨參考看看~
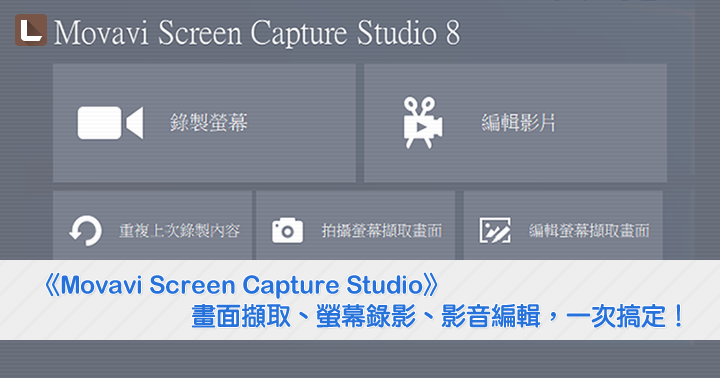
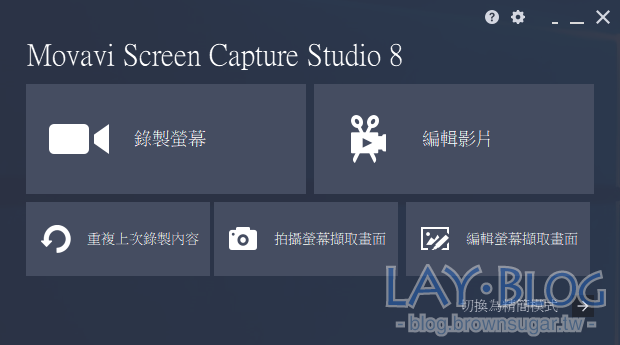



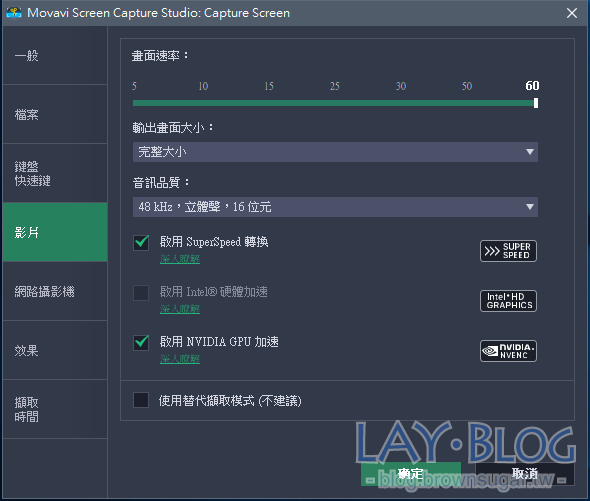
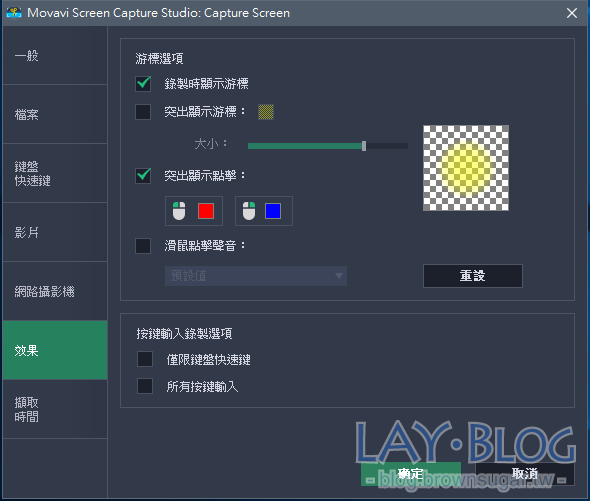


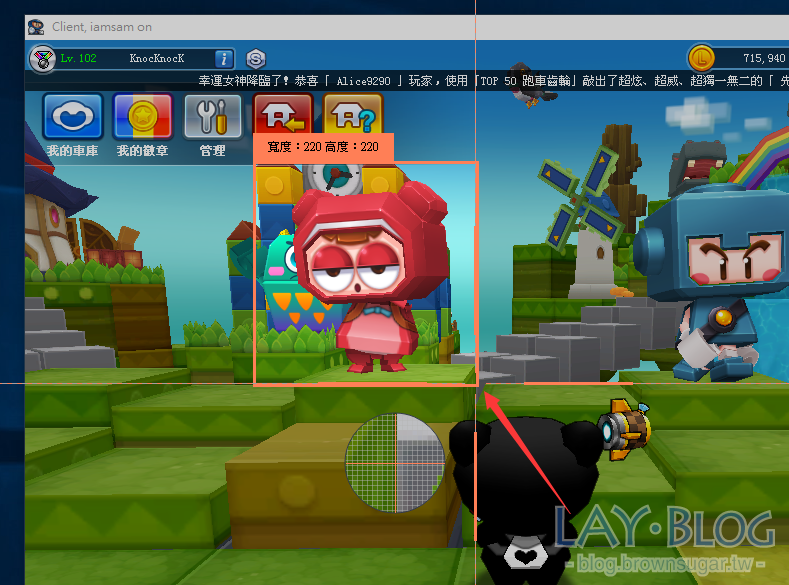

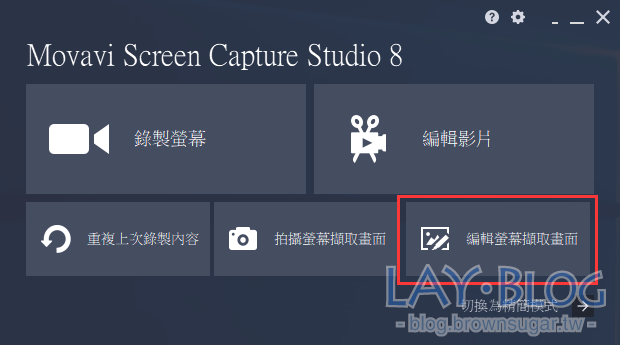
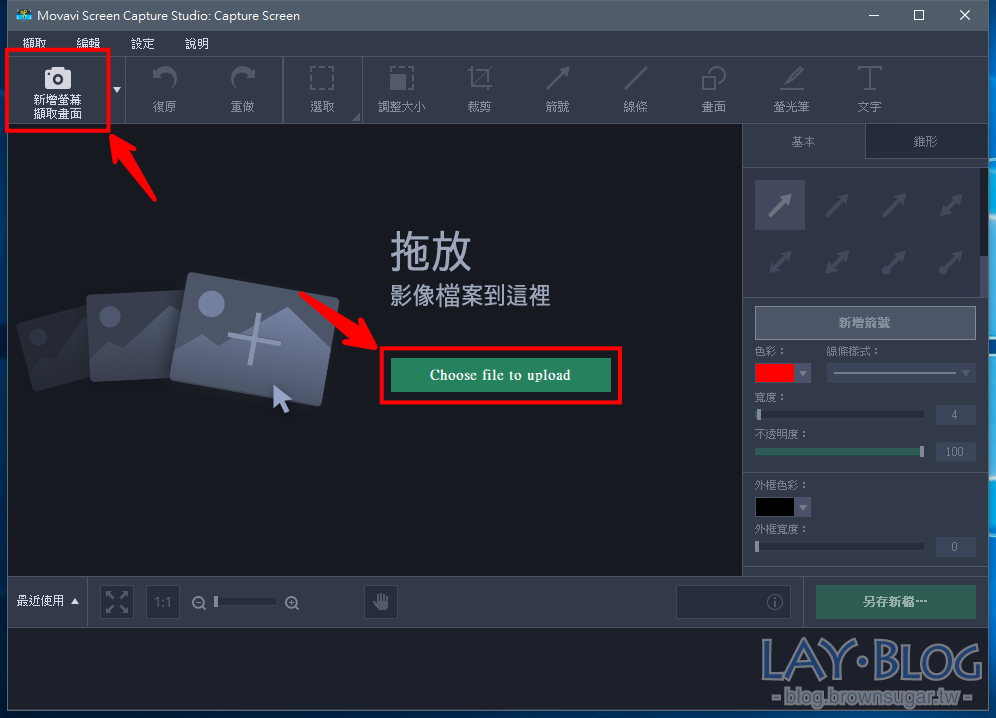
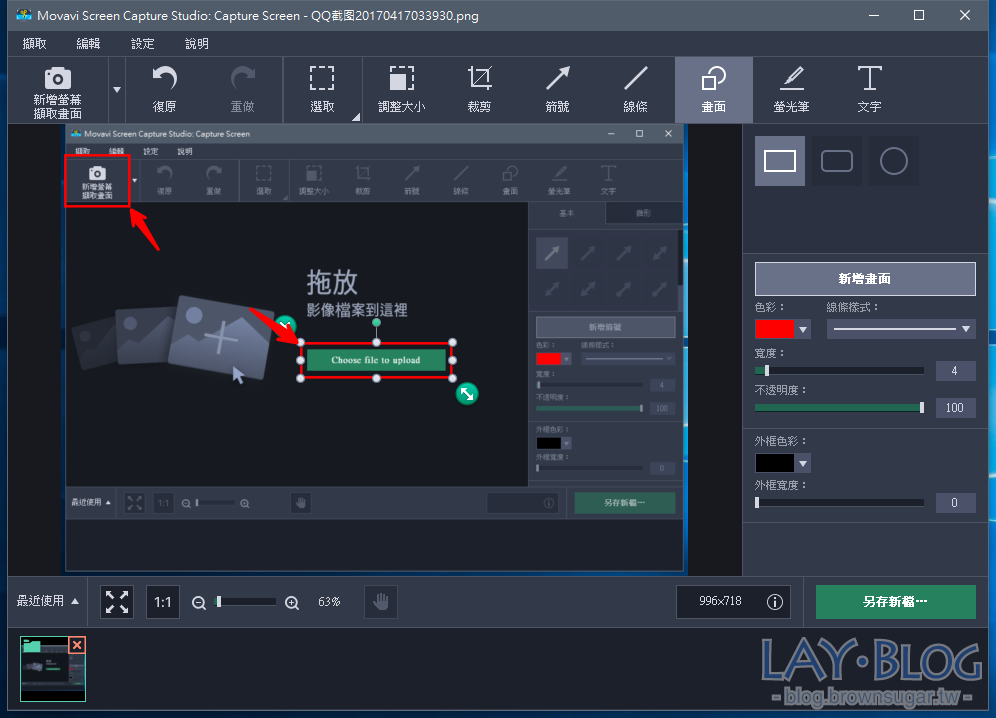

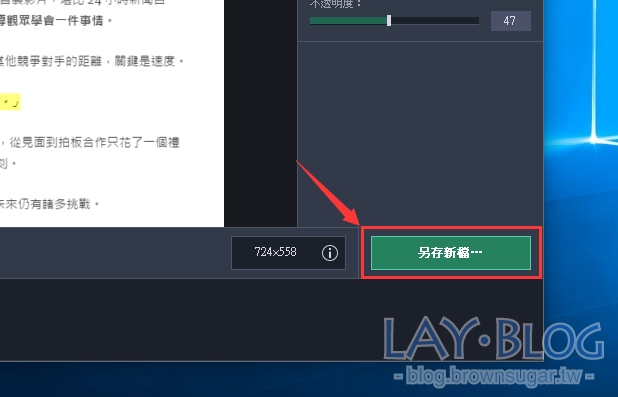
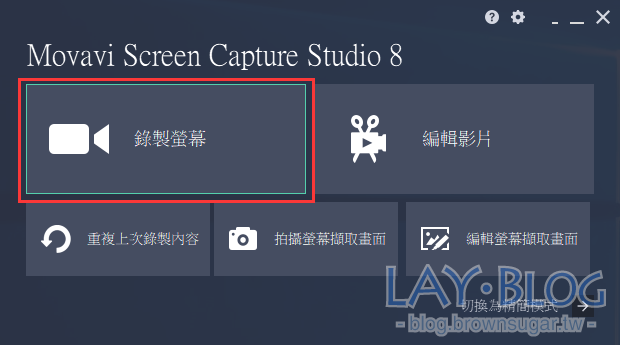

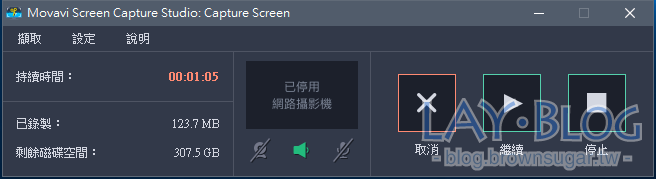
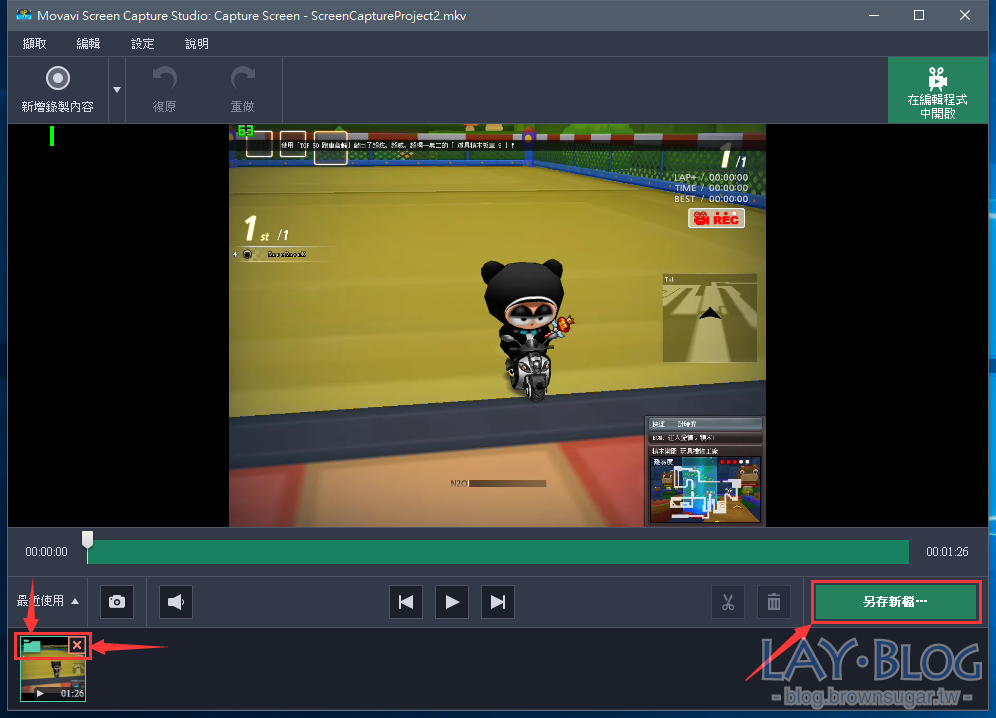
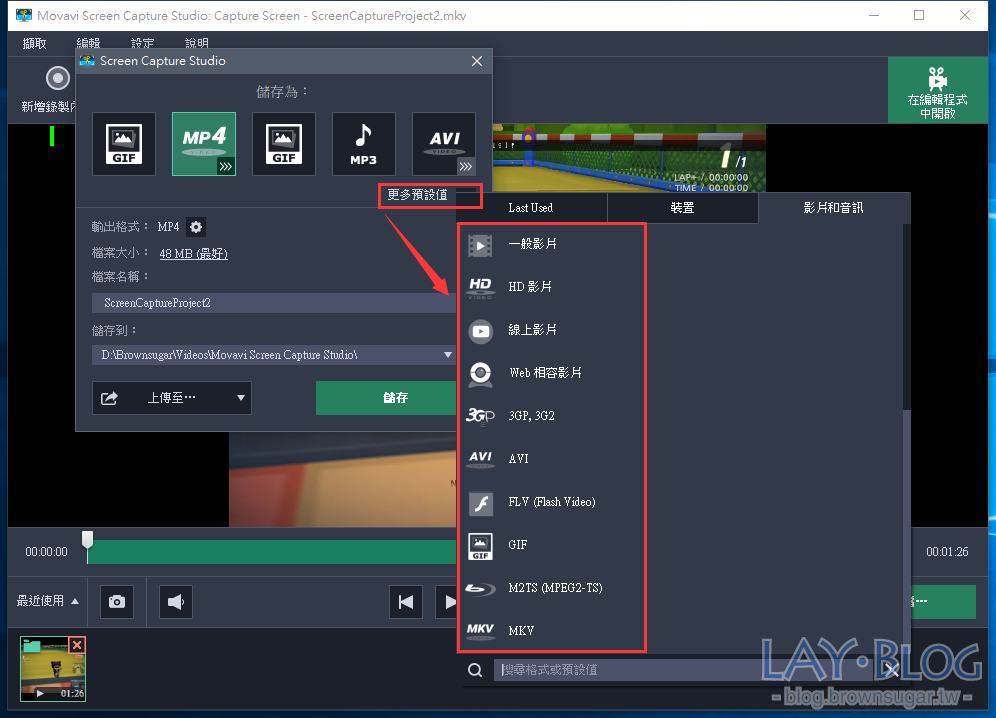
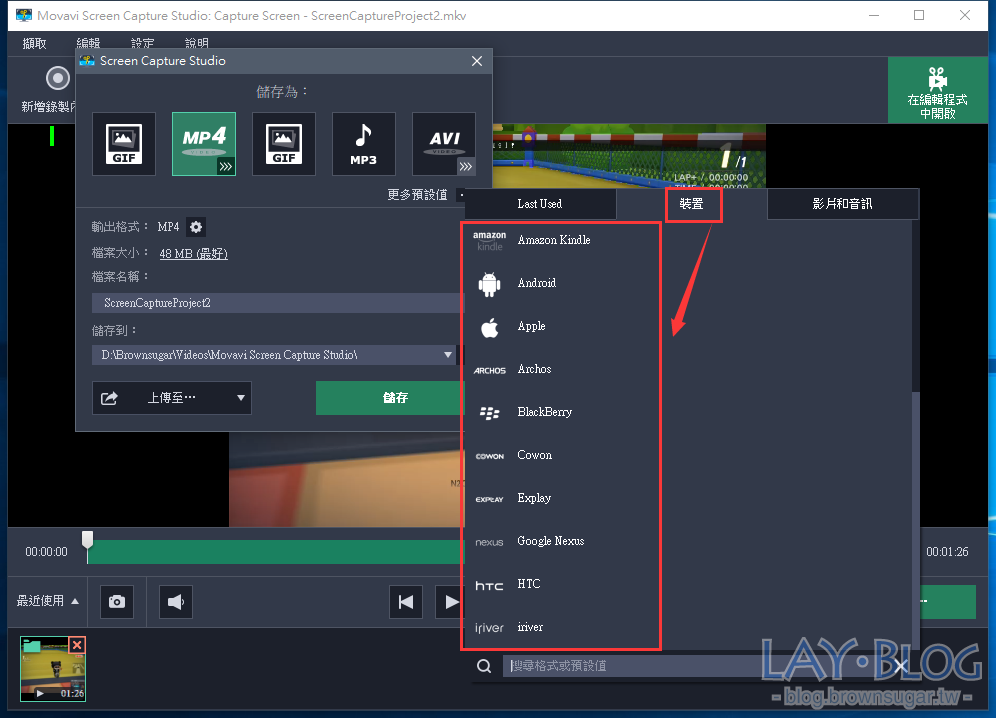




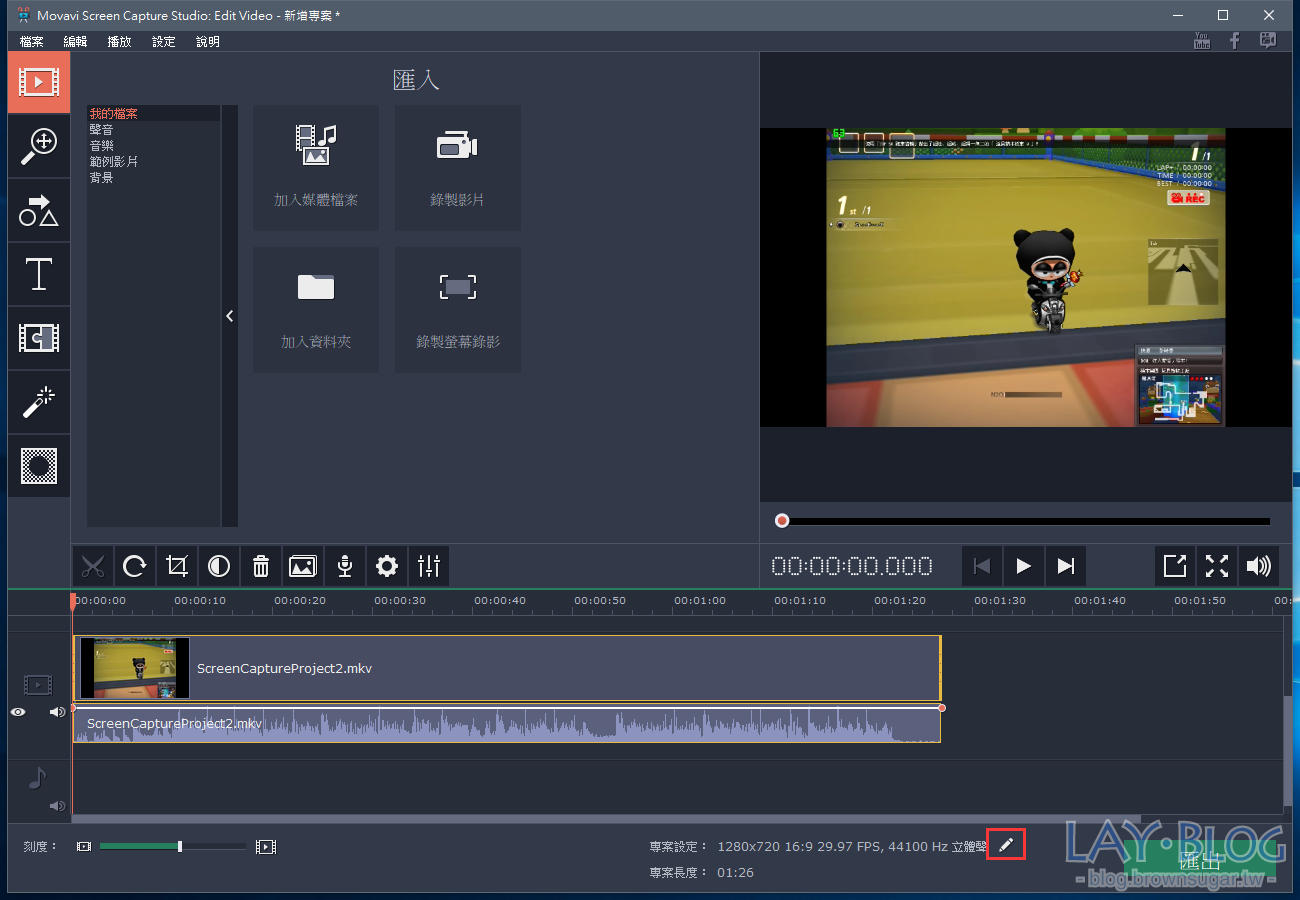
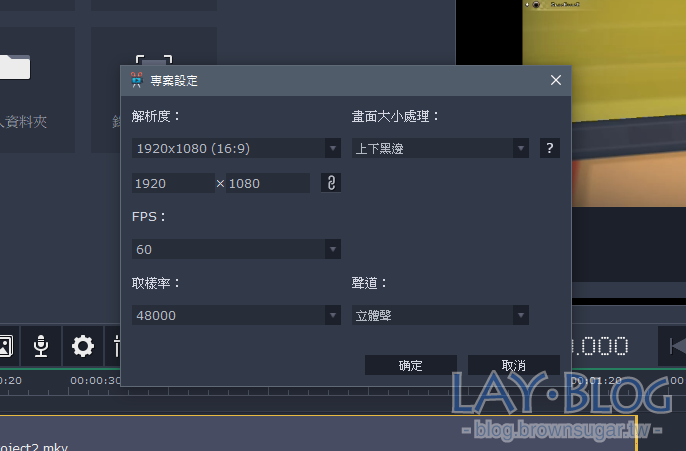
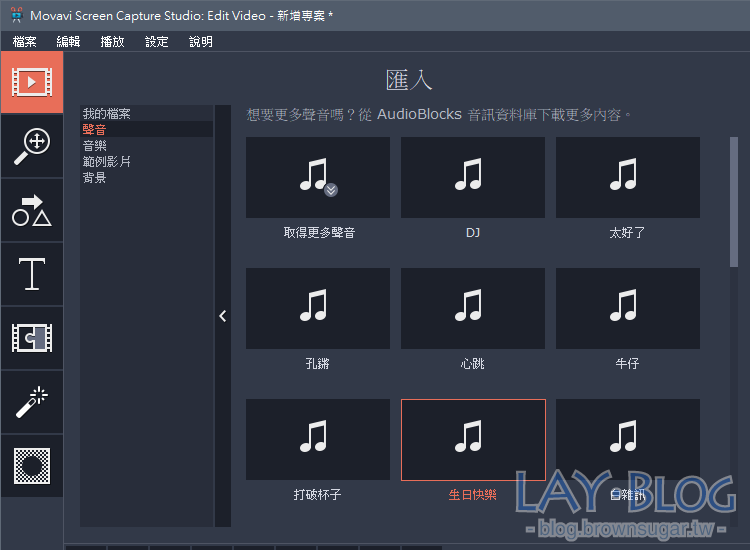
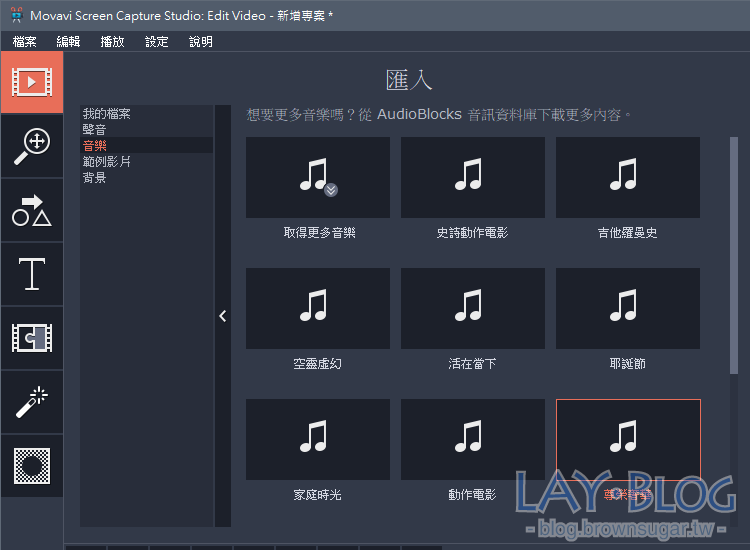

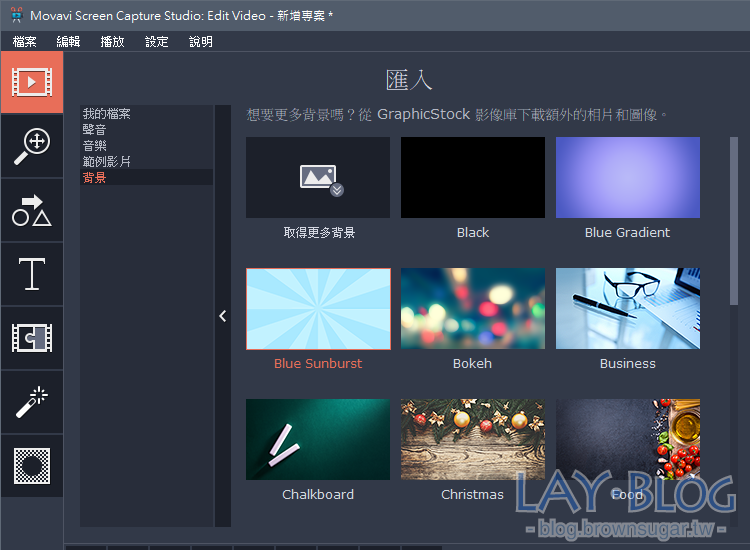
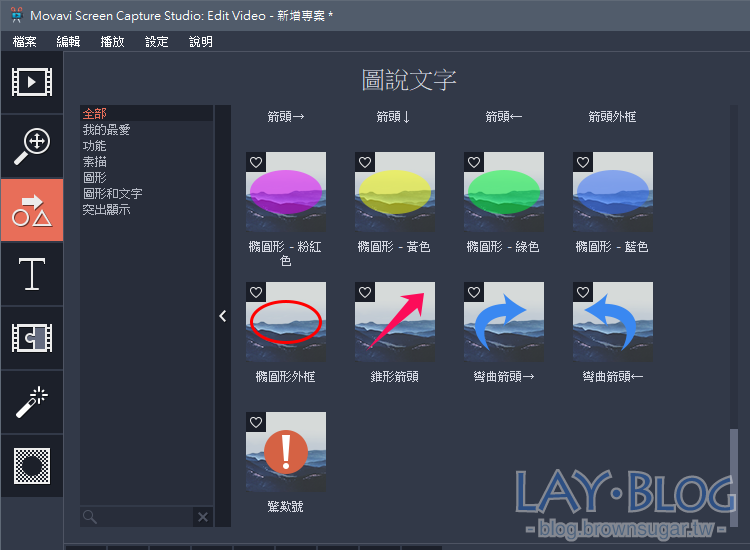

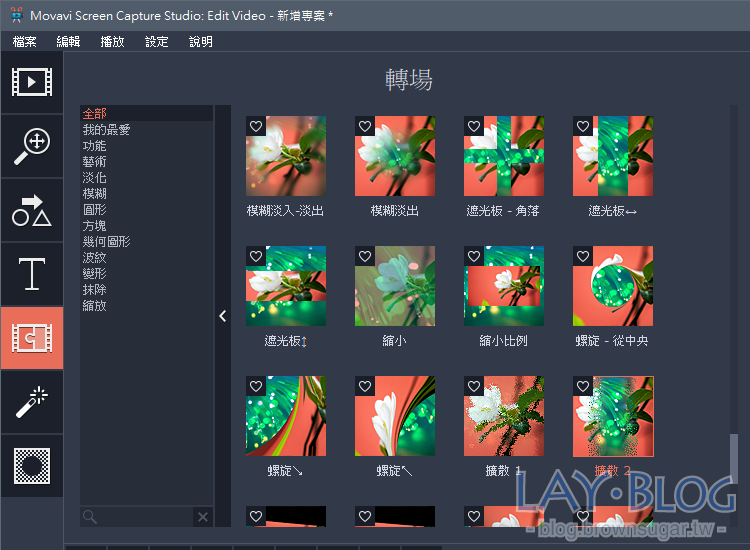
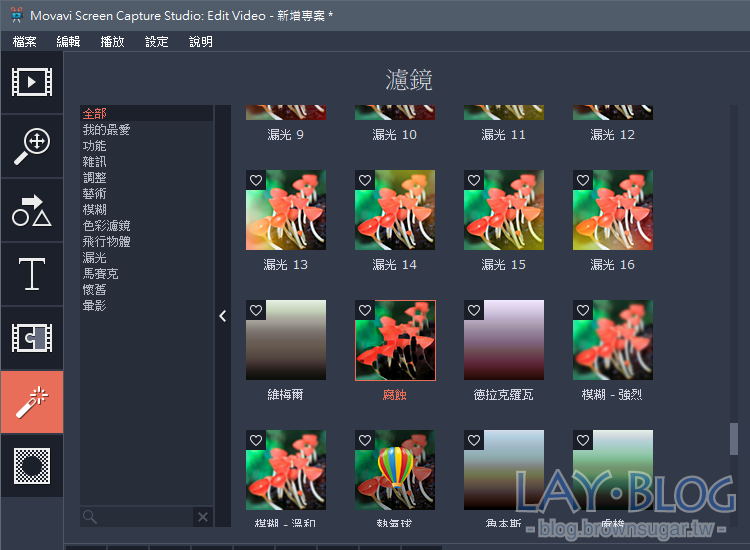
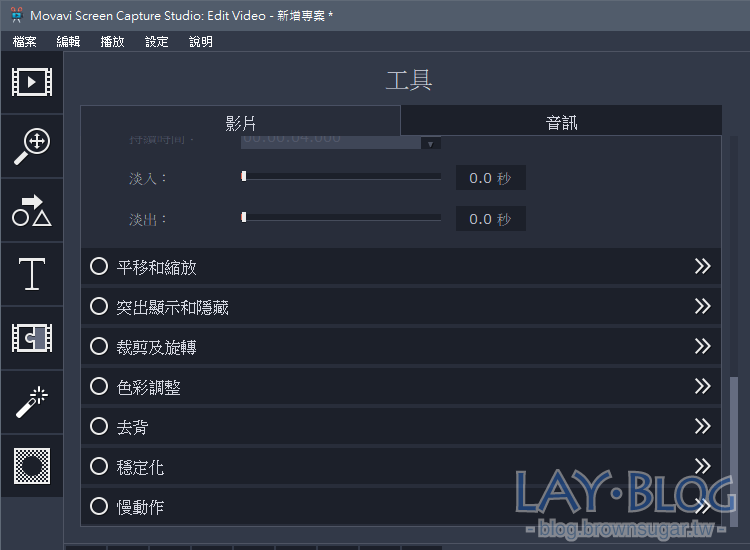
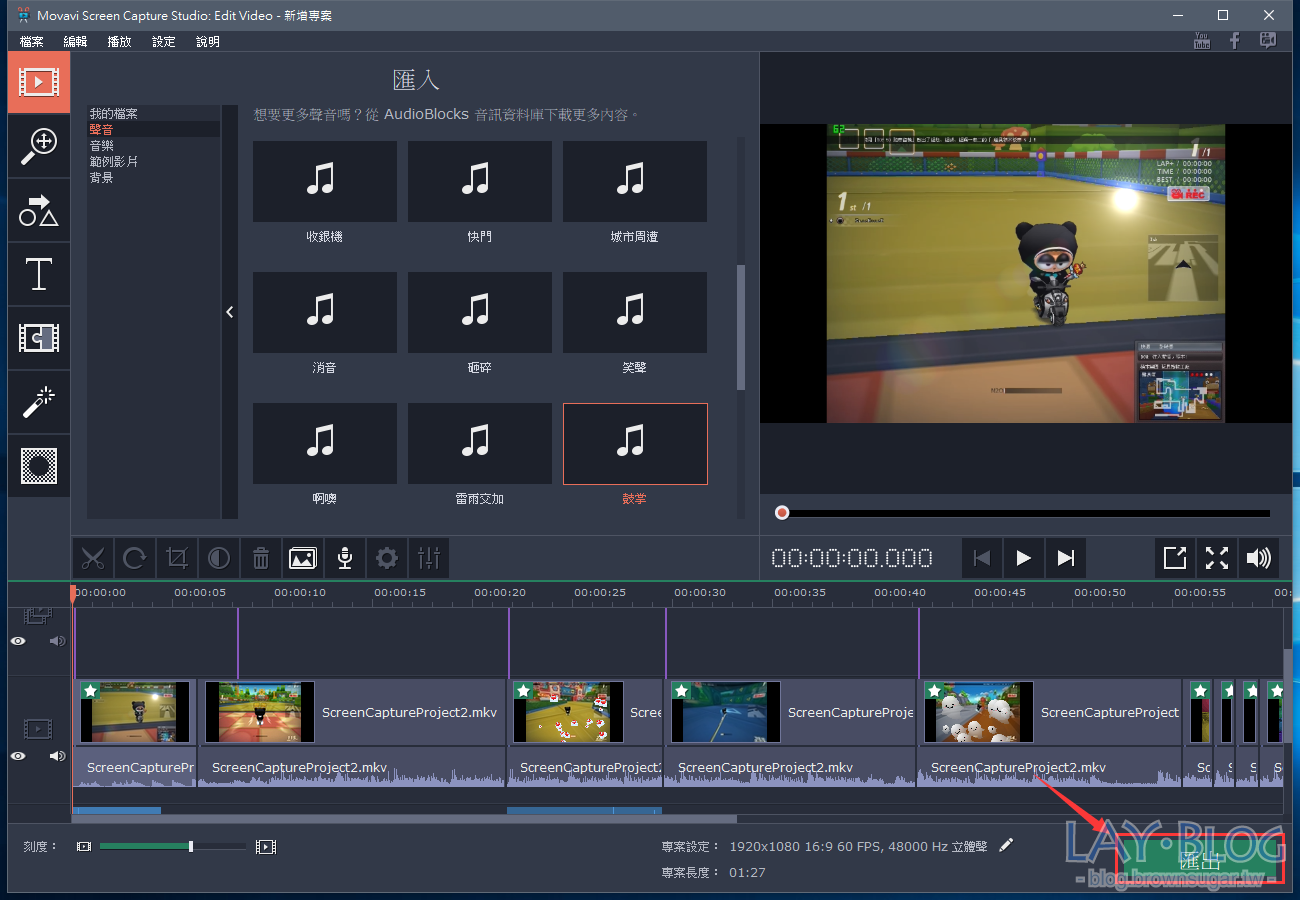

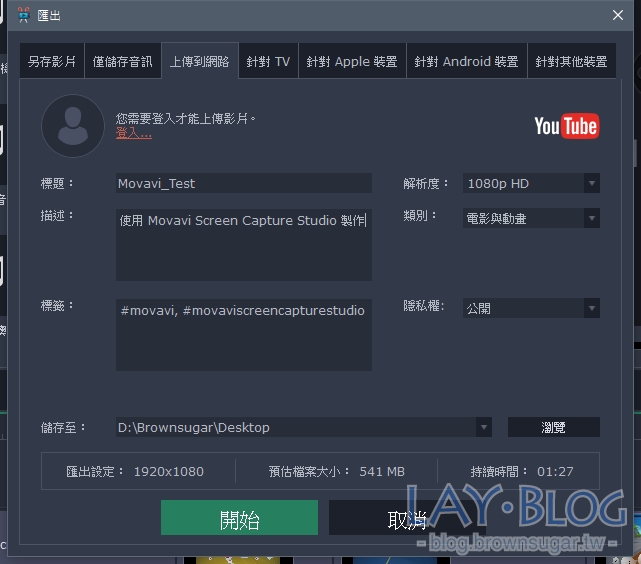
![[心得] RC 語音 8.0 內測,體驗更小更快的語音通訊軟體 [心得] RC 語音 8.0 內測,體驗更小更快的語音通訊軟體](https://blog.brownsugar.tw/wp-content/uploads/2016/02/rc-8-beta.jpg)
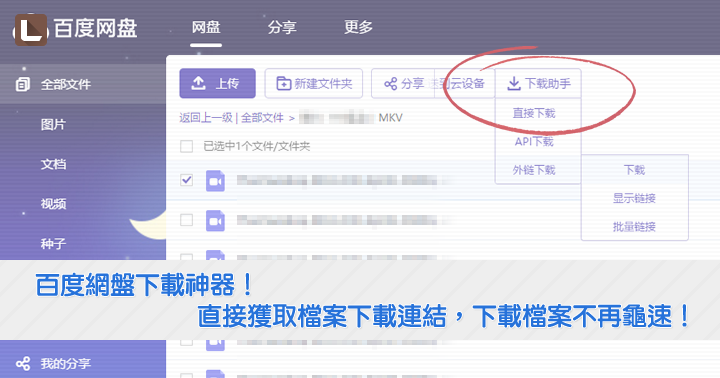

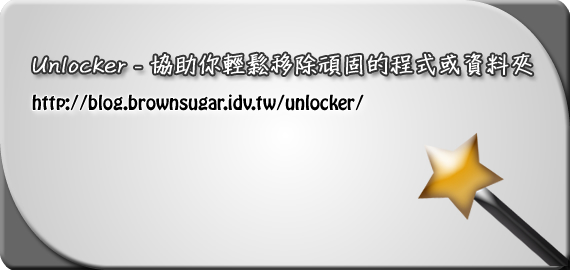
![[新書發表]《Dropbox‧Evernote‧Google 最強雲端活用術》走進雲端,工作效率從此大提昇! [新書發表]《Dropbox‧Evernote‧Google 最強雲端活用術》走進雲端,工作效率從此大提昇!](https://blog.brownsugar.tw/wp-content/uploads/2016/07/f362e70343ca687d1ecfe71864e68cbc_cloud-tips-and-tricks-book.png)

魷魚
一個威力導演的概念?
PS珵的快樂基地已經更新為Alan的人生筆記囉,網址:http://iwebs.tw :laughing: :wink:
麻煩在耕莘,謝謝! :thumbsup:
Lay
影音編輯是類似威力導演那種類型的沒錯,不過還包含畫面錄製和截圖編輯等功能。
連結已更新~
狂
然後在這裡順便提醒更改一下軟體生活的網址,網址:https://livesof.wartw.top
(有空再更新也可以) :heart_eyes:
Lay
已修改,下次直接用聯絡表單就行啦~